Histoire de l’introduction des nouvelles technologies de l’information et de la communication (TIC) au Grand-Duché du Luxembourg
Mise à jour : 15 mars 2025
Le premier volume a été publié en auto-édition via l’impression numérique de Books-on-Demand (BoD) en juin 2024.
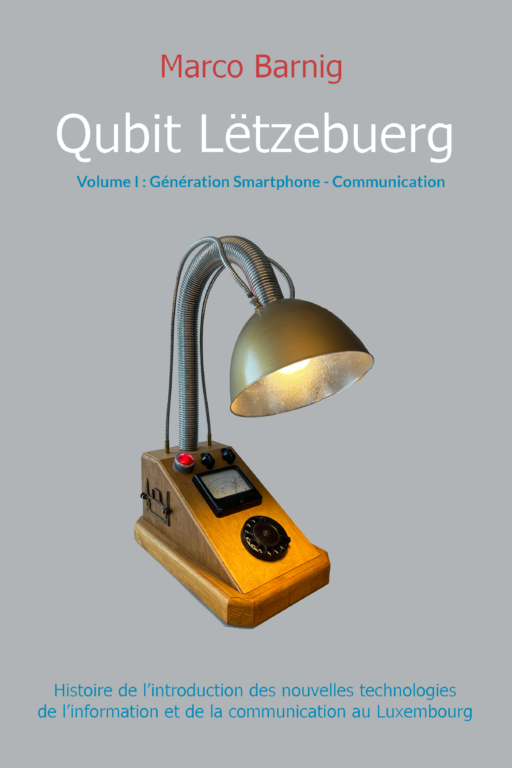

Mon premier stock de livres est épuisé et sera réapprovisionné en même temps que l’impression du volume III au cours de l’été 2025. Vous trouverez ci-après des informations détaillées sur le volume I.
